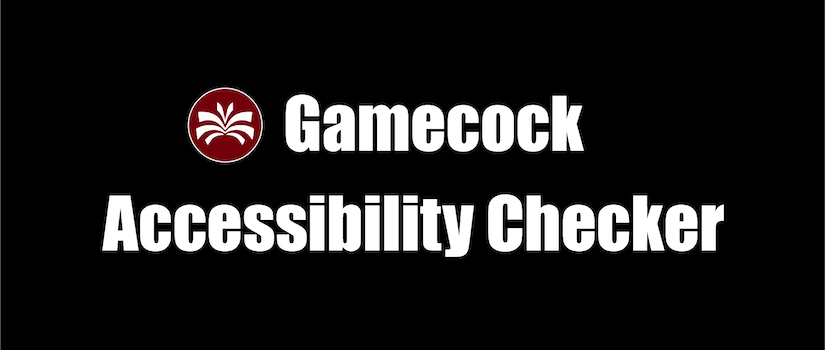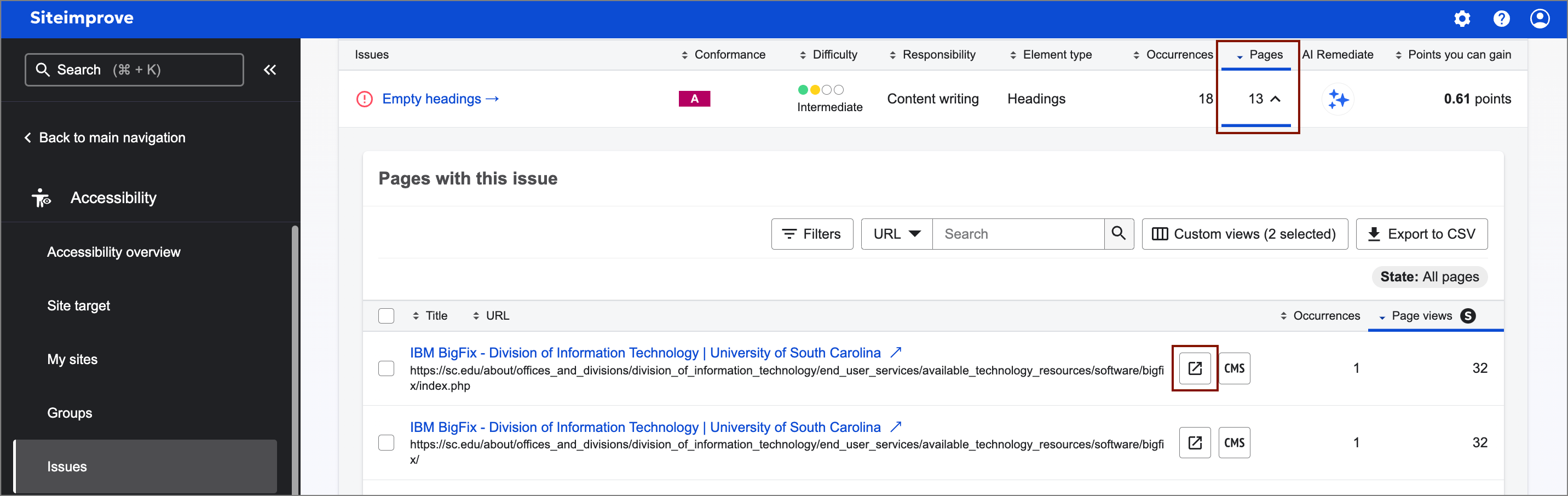Installing the Extension
Install Gamecock Accessibility Checker through the Chrome Web Store. From the tool's listing page, simply select Add to Chrome to install the tool within your Chrome browser.

How to Use the Extension
Once Gamecock Accessibility Checker is installed in your Chrome browser, you can use the extension on your sc.edu web pages to check their accessibility and learn how to fix any accessibility issues on each page.
Any time you are adding or editing content in the CMS, you should publish that content to the test server before you publish it to your live site. This gives you an opportunity to check your web page's accessibility on the test server before it's published to live site.
- Navigate to any sc.edu web page on the test server (or live site) in your Chrome browser.
- Open the Extensions menu within the Chrome toolbar, and select Gamecock Accessibility Checker from the menu to open the extension in Chrome's side panel.
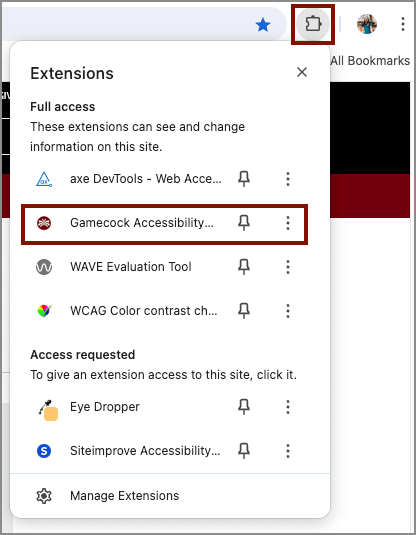
- Press the Run Accessibility Scan button to scan your web page for automated accessibility issues.
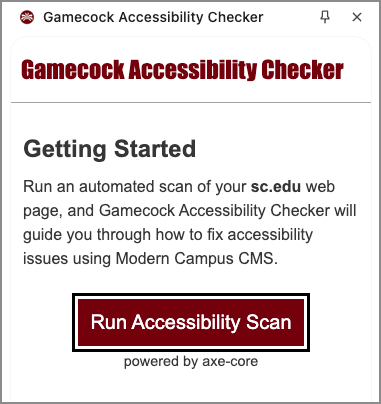
Pro Tips:
- Refresh your sc.edu web page (Ctrl + R or Cmd + R) before you run the extension for the first time.
- Do not run the extension in incognito mode unless you turn on Allow in Incognito from the chrome://extensions page.
The tool can identify ten different types of automated accessibility issues that site managers should be able to fix in the CMS. Once you run a scan of your sc.edu web page, the tool displays a list of accessibility issues it found with a count of how many instances of each issue are on the page.
You can:
- Expand each issue to reveal details about how the issue affects people with disabilities along with advice for resolving the issue in the CMS.
- Highlight each issue on the web page to find out where the issue exists within your web content. The highlighted issue also has a tooltip that provides more context about this instance of the issue.
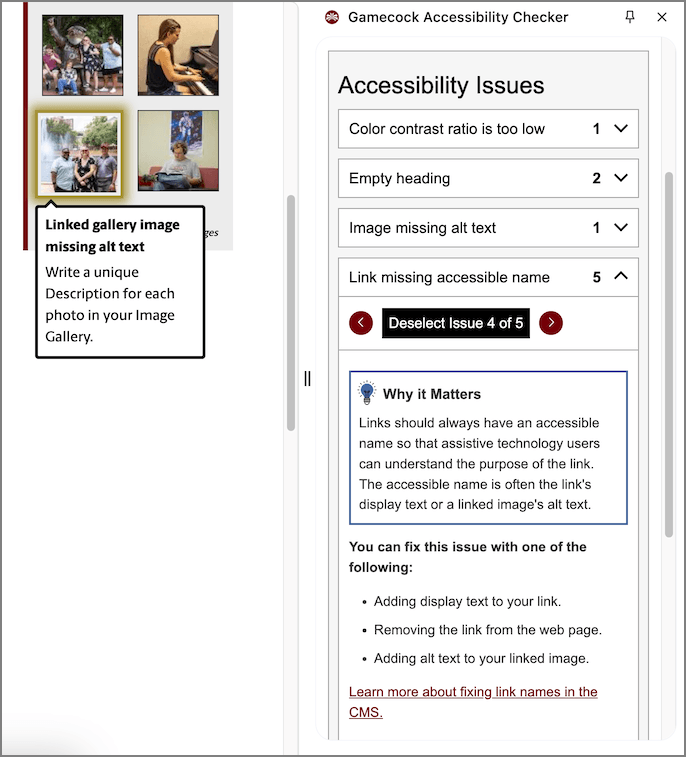
Once you understand why the issue is a problem for people with disabilities and how to fix it, it is up to you as the site manager to make the edit within the CMS. The tool can identify issues and advise on how to fix them, but cannot make the changes for you.
Our university uses Siteimprove to automatically scan each sc.edu unit site for accessibility issues. You can use Siteimprove to find automated accessibility issues across your live site and then use Gamecock Accessibility Checker to learn how to fix the issues in the CMS.
- From the Site Managers Dashboard in Siteimprove, select Accessibility in the left navigation menu, then Issues.
- Expand the Pages for one of the ten automated accessibility issues that site managers can fix, and open a page with this issue in a new tab.
- Run Gamecock Accessibility Checker on this page to learn how to fix the issue in the CMS.
- Once you've fixed the issue, publish the page to your test site and use Gamecock Accessibility Checker to verify that the issue has successfully been resolved before you publish the page to your live site.
That's wonderful! However, the tool can't catch every type of accessibility issue that can come up in Modern Campus CMS. Even if no issues are found, you should Review your Alt Text to verify that you've provided meaningful alt text for your images.
Our CMS cheat sheet [PDF] is a single-page guide that can remind you of more accessibility best practices to apply within the CMS.
Contact us if you have any questions, concerns, or feedback about the extension. We want to make the extension as seamless and helpful to use as possible.